The Project Dashboard allows you to track, update, and edit any and all projects for the building.
Definitions of terms used in the Project Dashboard can be found here.
To Add a New Project
Please keep in mind that all details for a project can be updated at anytime.
-
Select the + Add Project button on the right side of the page.
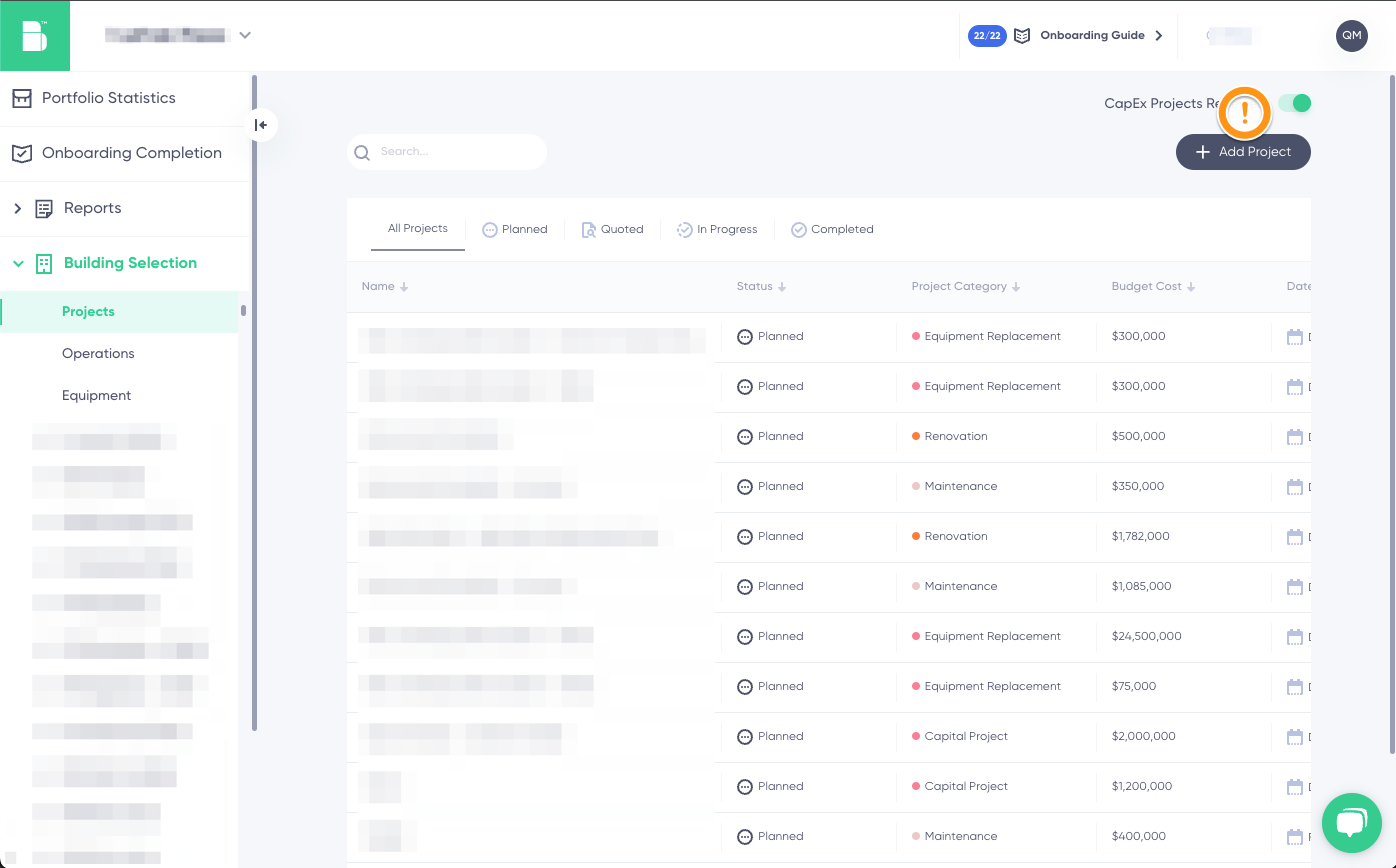
-
In the pop-up menu, complete the following:
-
Input the project name.
-
For example, ‘Lobby Floor Replacement’
-
-
Input the project description.
-
For example, Replacement of lobby floor from 70’s. Includes labor, materials, and warranty.
-
-
Select a Category from the following options in the drop-down menu:
-
BAS upgrade
-
Capital Project
-
Controls Optimization
-
Equipment Replacement
-
Renovation
-
Tenant Build-Out
-
Onsite Generation
-
Lighting Upgrade
-
Energy Storage
-
Maintenance
-
EV Charging
-
Other
-
-
Select a Status from the following options in the drop-down menu:
-
Planned
-
Quoted
-
In Progress
-
Completed
-
-
Input a Budgeted Cost for the project.
-
Input an Estimated Cost for the project.
-
Input an Actual Cost for the project.
-
Input a Planned start Date.
-
-
Select the green ADD PROJECT button to save all details and add the project to your project list.
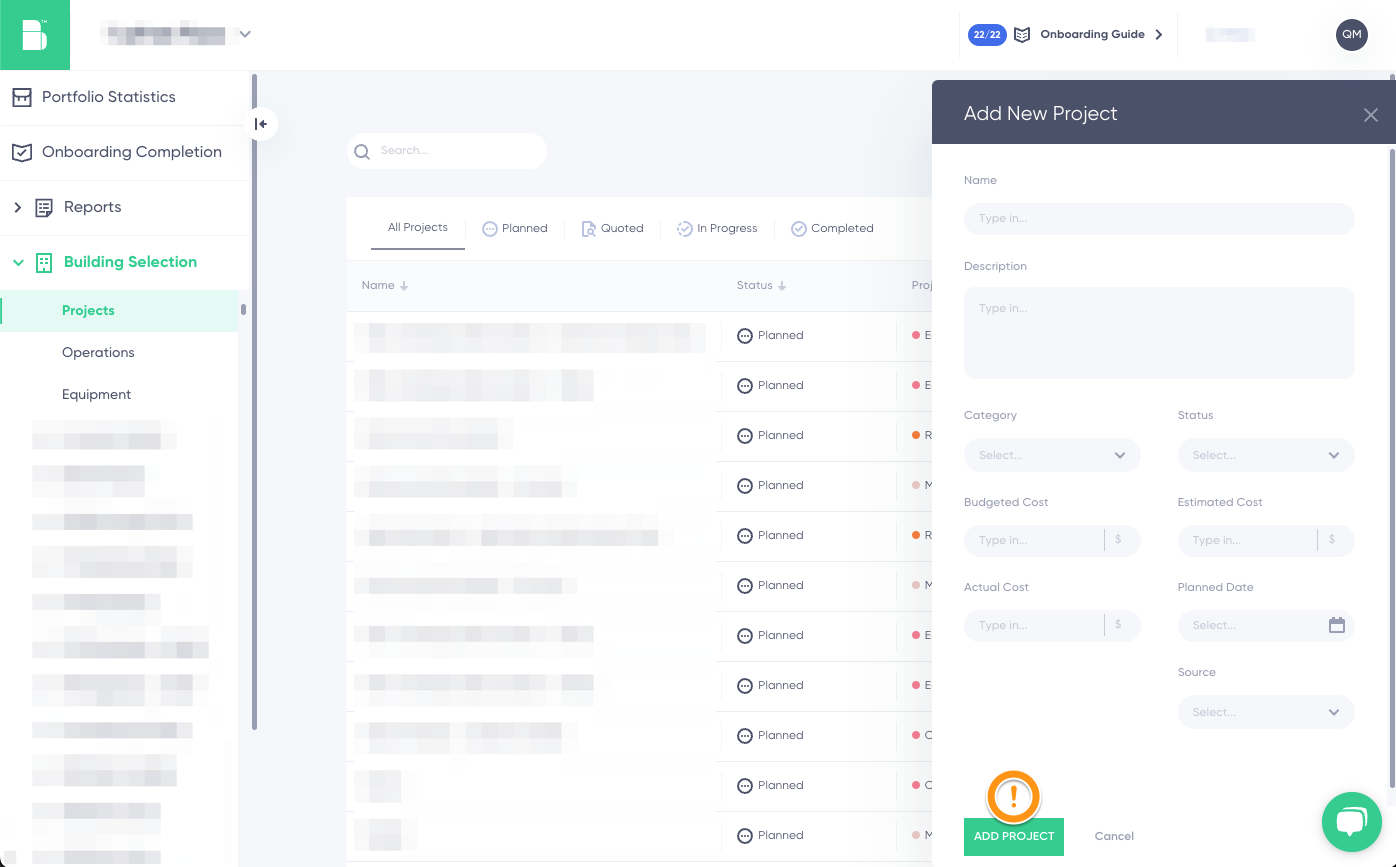
-
Upon saving your project, the window will populate with all project details where you can add documents.
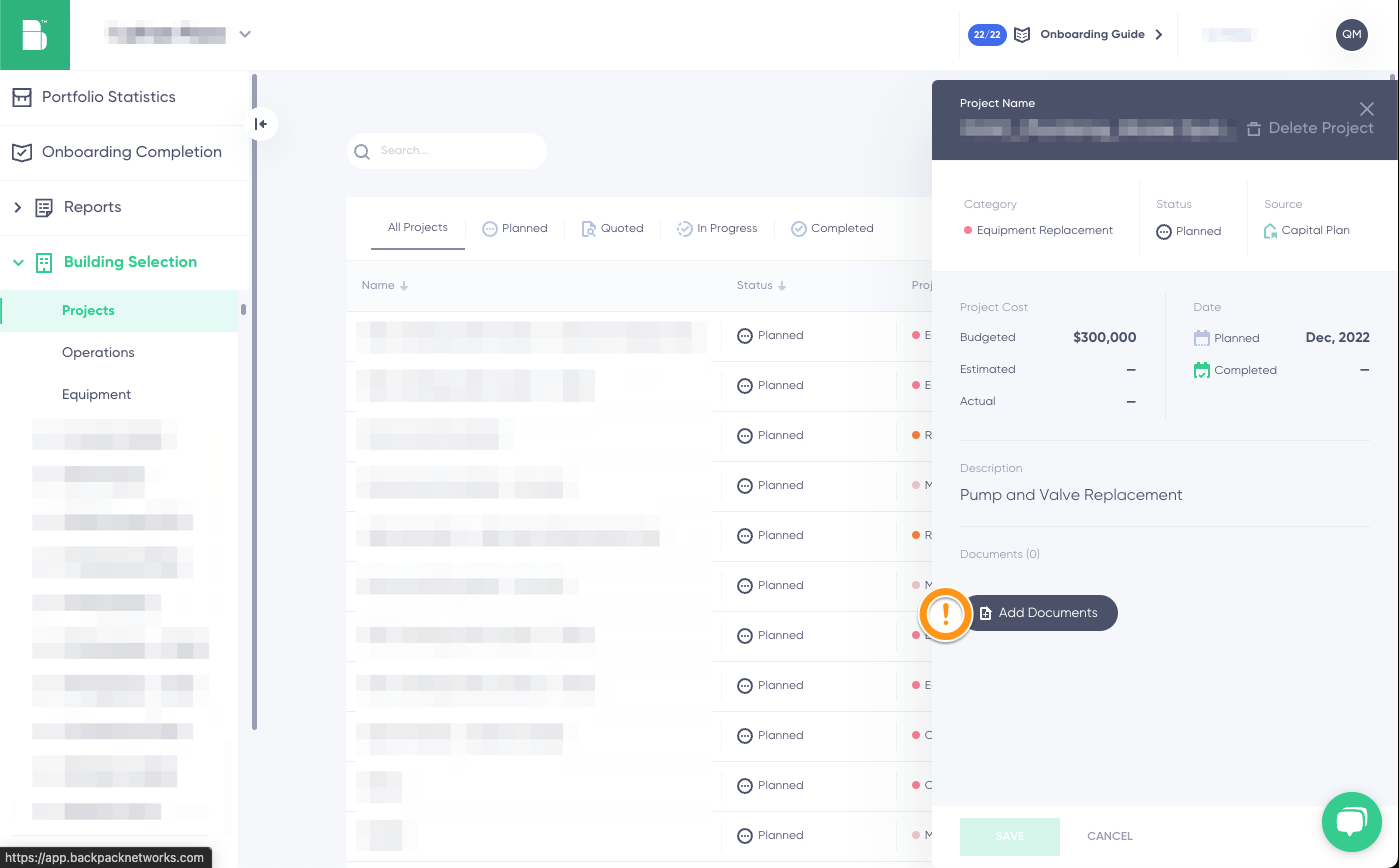
-
To to exit out of the pop-up menu without saving changes, select Cancel or click the ‘X.’
-
To Edit a Project
Hover over a project in your project list and select the Edit Button (a small square icon with an arrow.) which will appear to the left of your desired project.
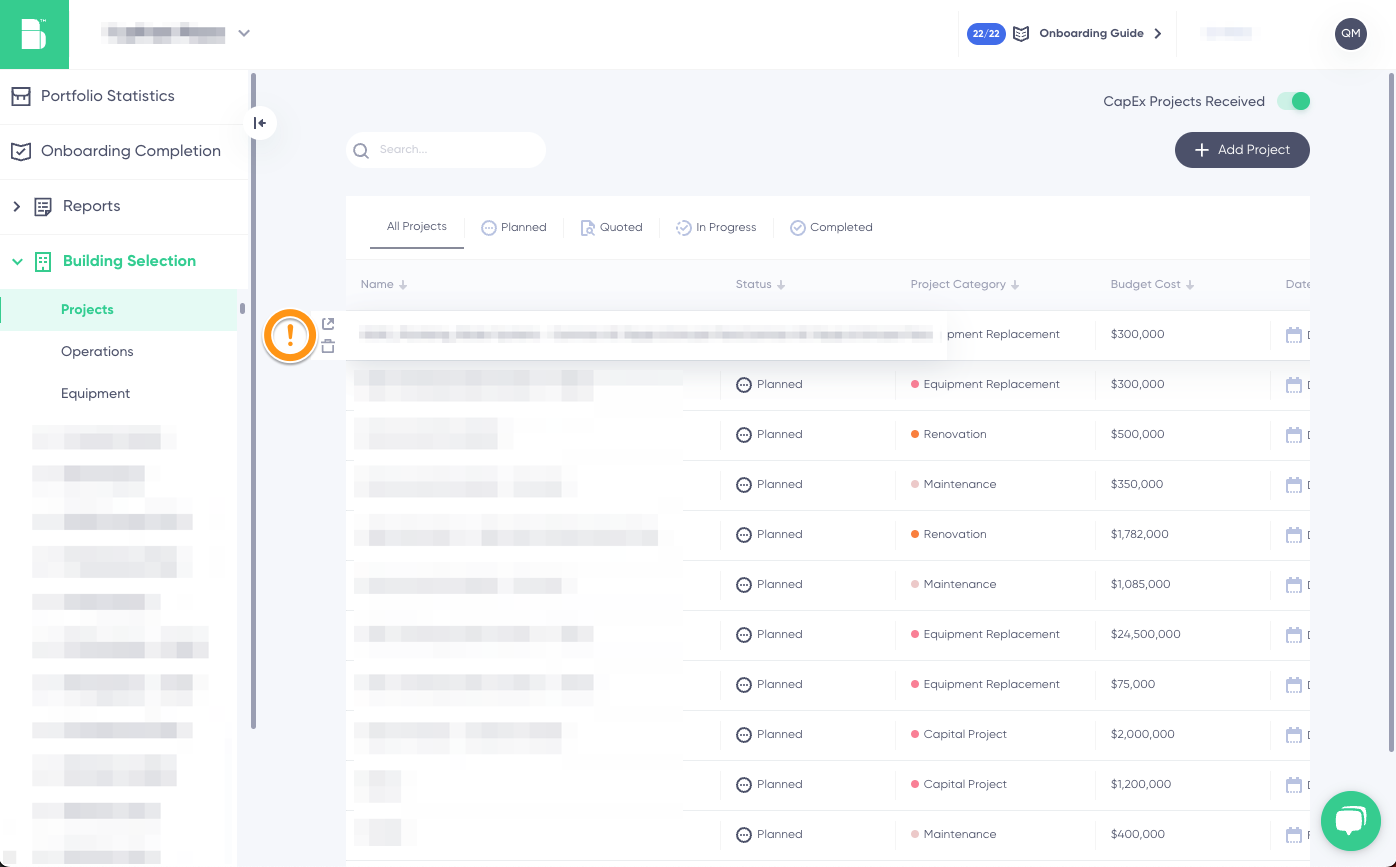
-
All details for the project will appear in a pop-up menu. Click into any option and edit the details there.
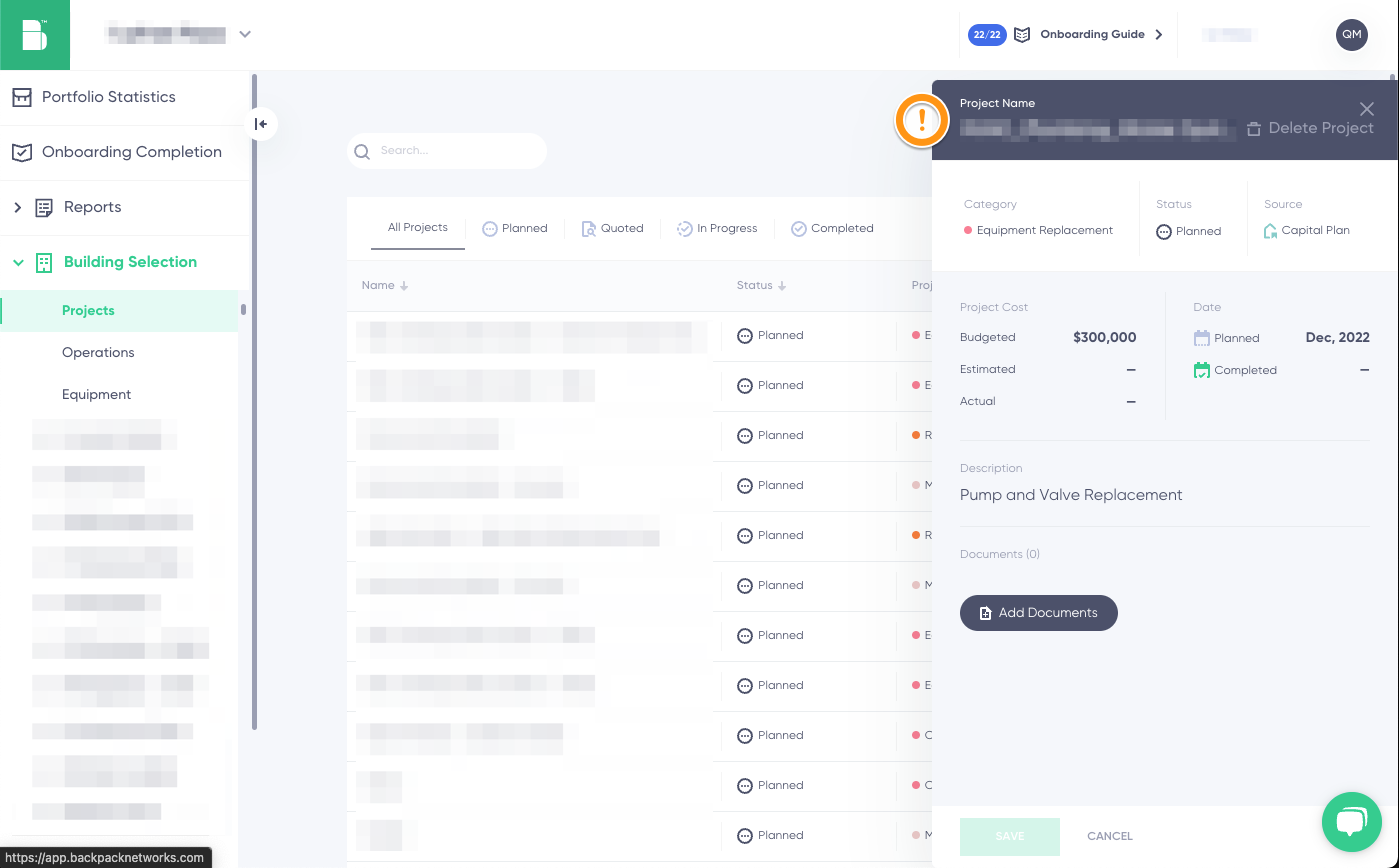
-
-
Select the green SAVE button to confirm changes.
-
Here, you can also view the building’s documents.
-
-
-
To delete the project, select Delete Project at the top left of the pop-up menu. Please keep in mind, deleted projects CANNOT be restored.
-
To to exit out of the pop-up menu without saving changes, select Cancel or click the ‘X.’
-
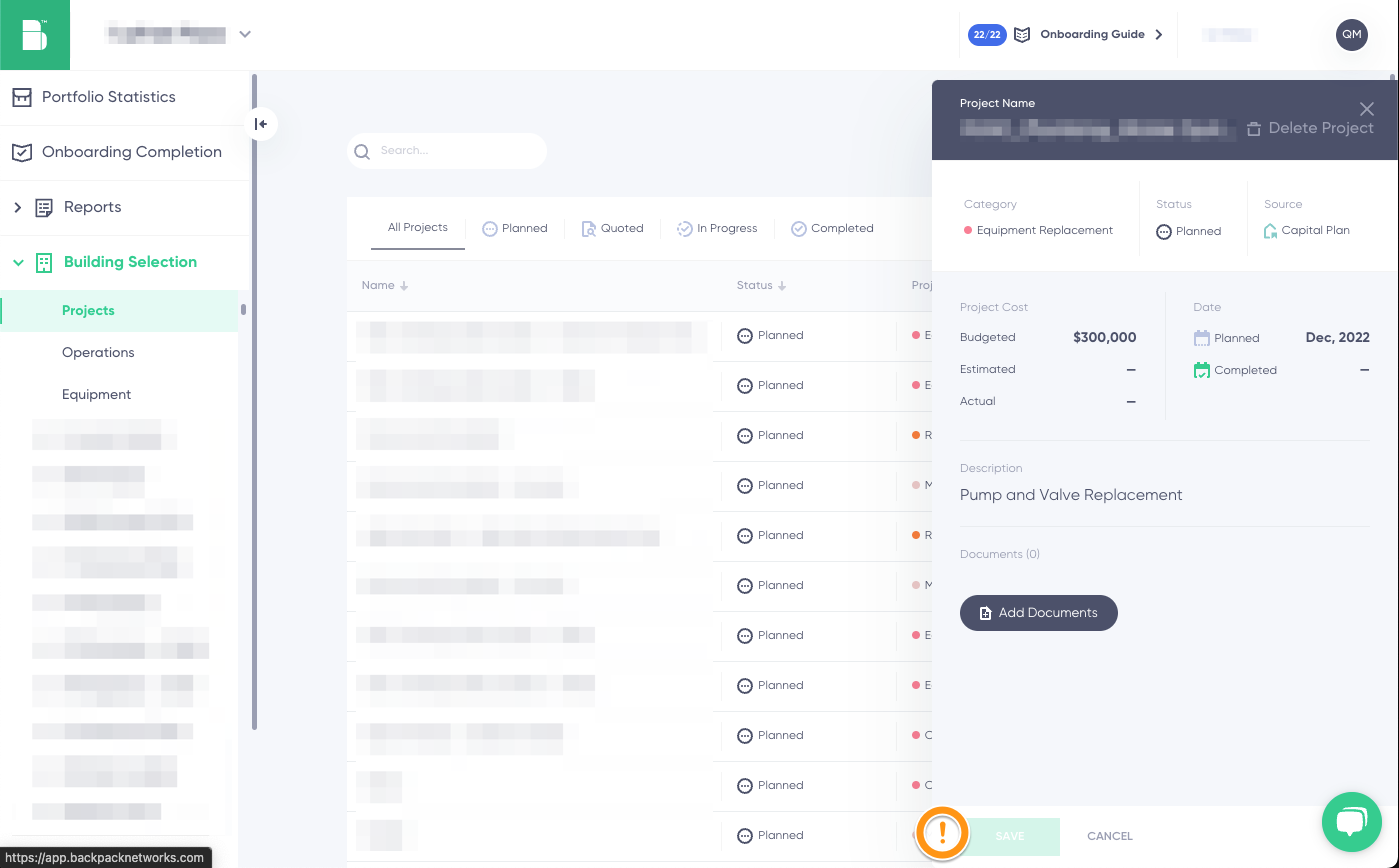
To Delete a Project
-
Hover over a project in your project list and select the trash icon to the left of the project name.
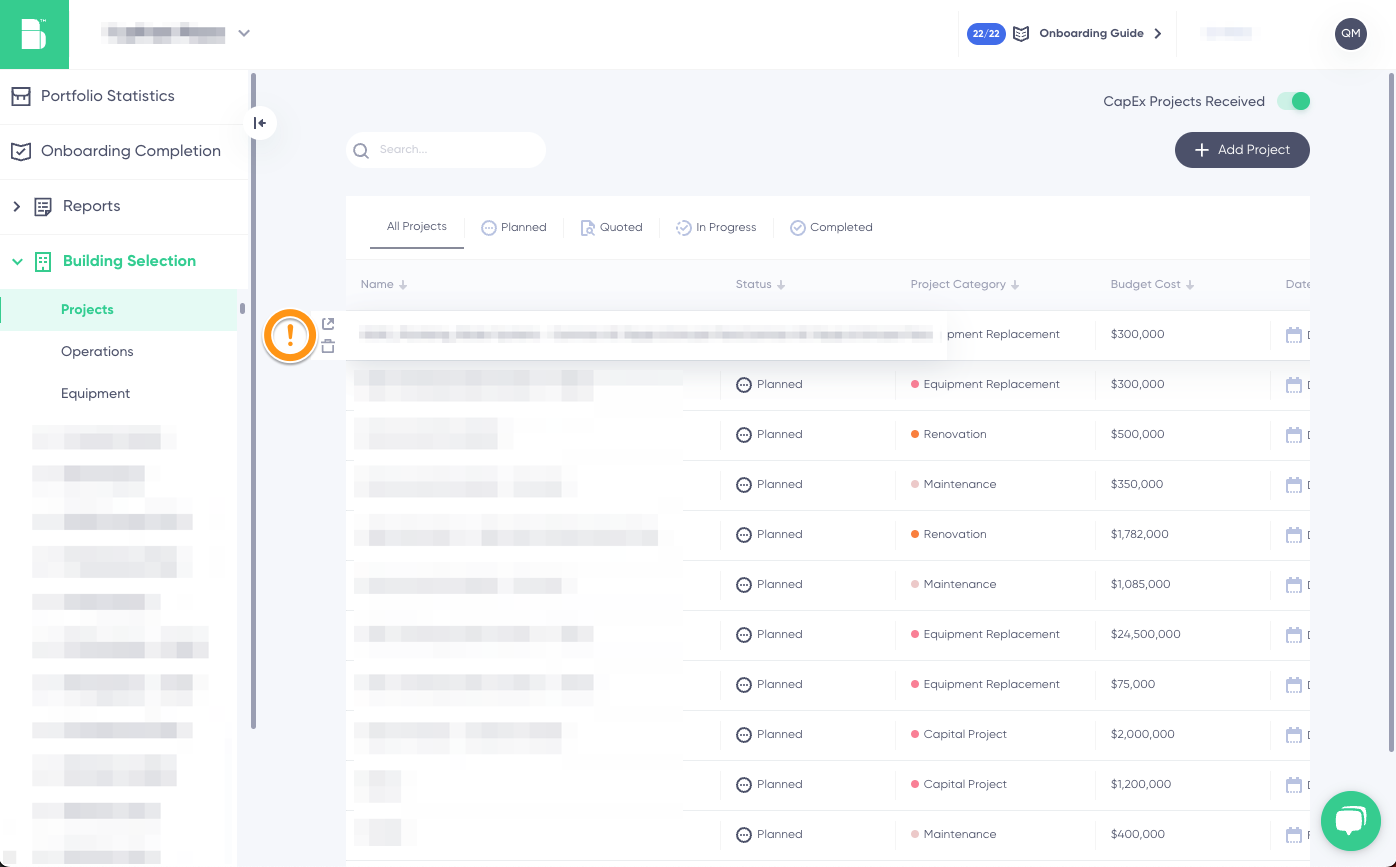
-
Confirm you want to delete the project. Please keep in mind, deleted projects CANNOT be restored.
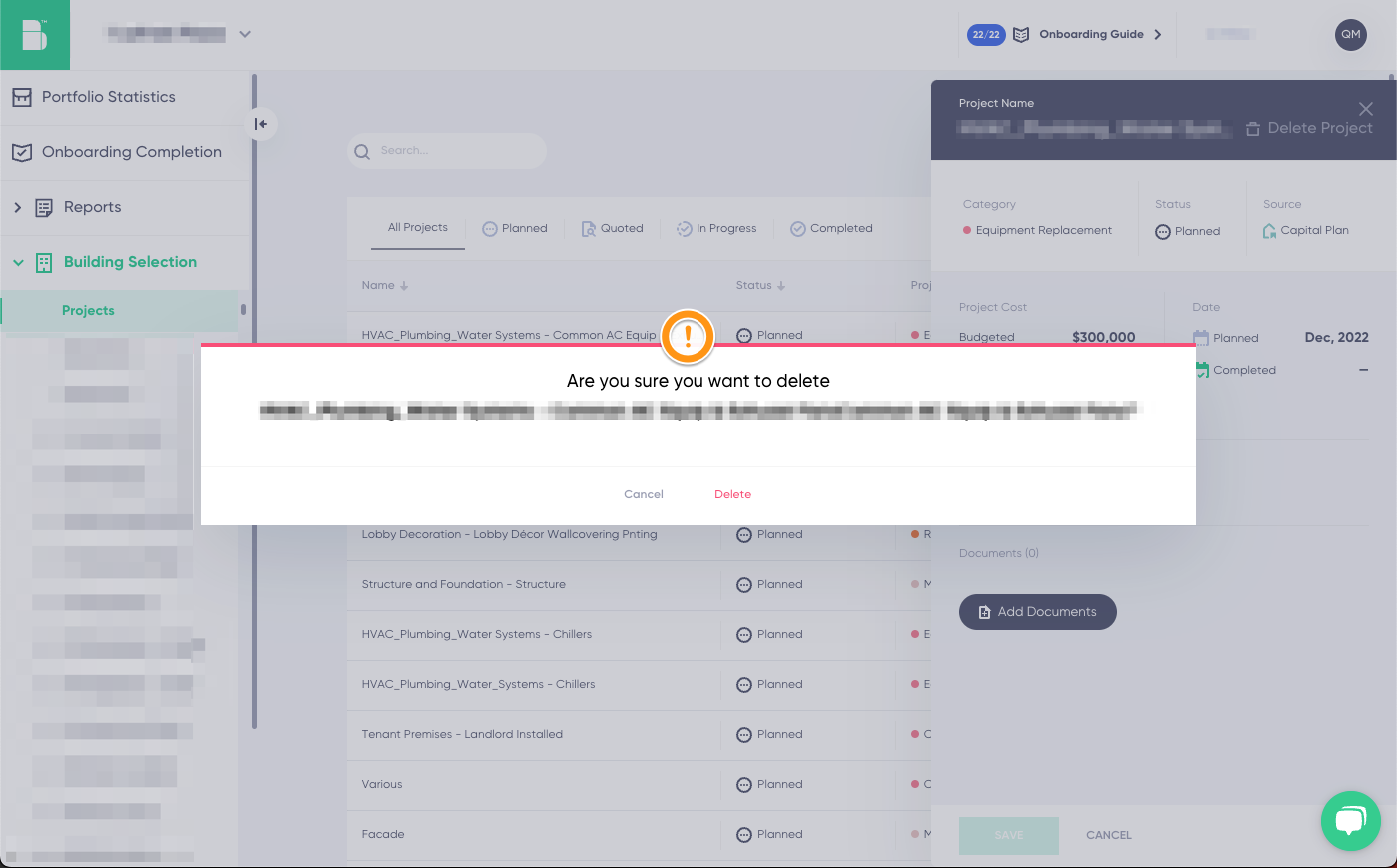
-
To to exit out of the pop-up menu without saving changes, select Cancel or click the ‘X.’
To Search for a Project
-
In the search bar above the project list, use any keyword to find the project you are looking for.
-
Ex. Lobby OR Capex OR Lighting
-
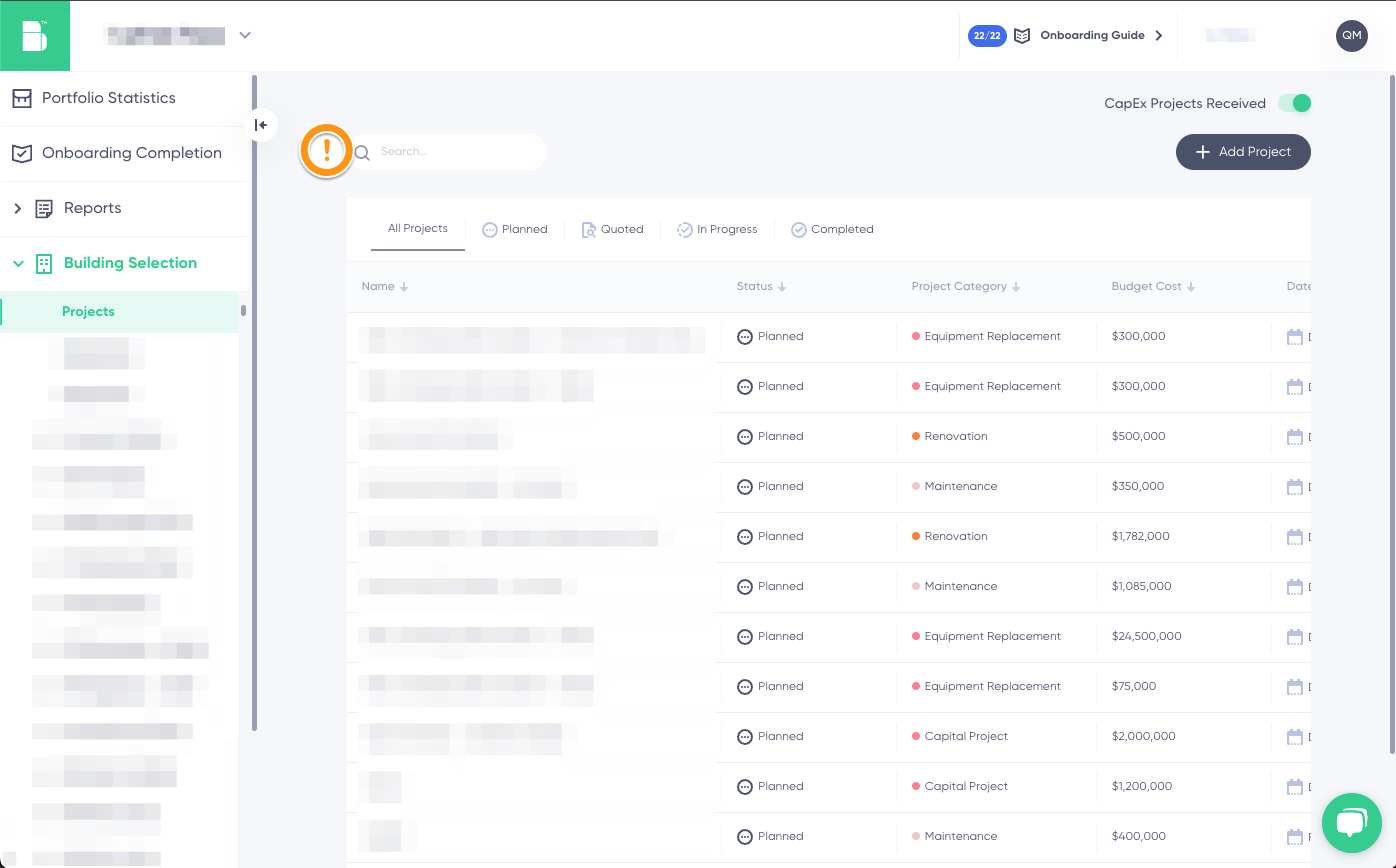
-
The list will automatically populate with results that include the keyword(s) listed.
To Filter Projects
You can filter project based on their Status. To do so:
- Select from All Projects, Planned, Quoted, In Progress, and Completed options along the top of the project list.
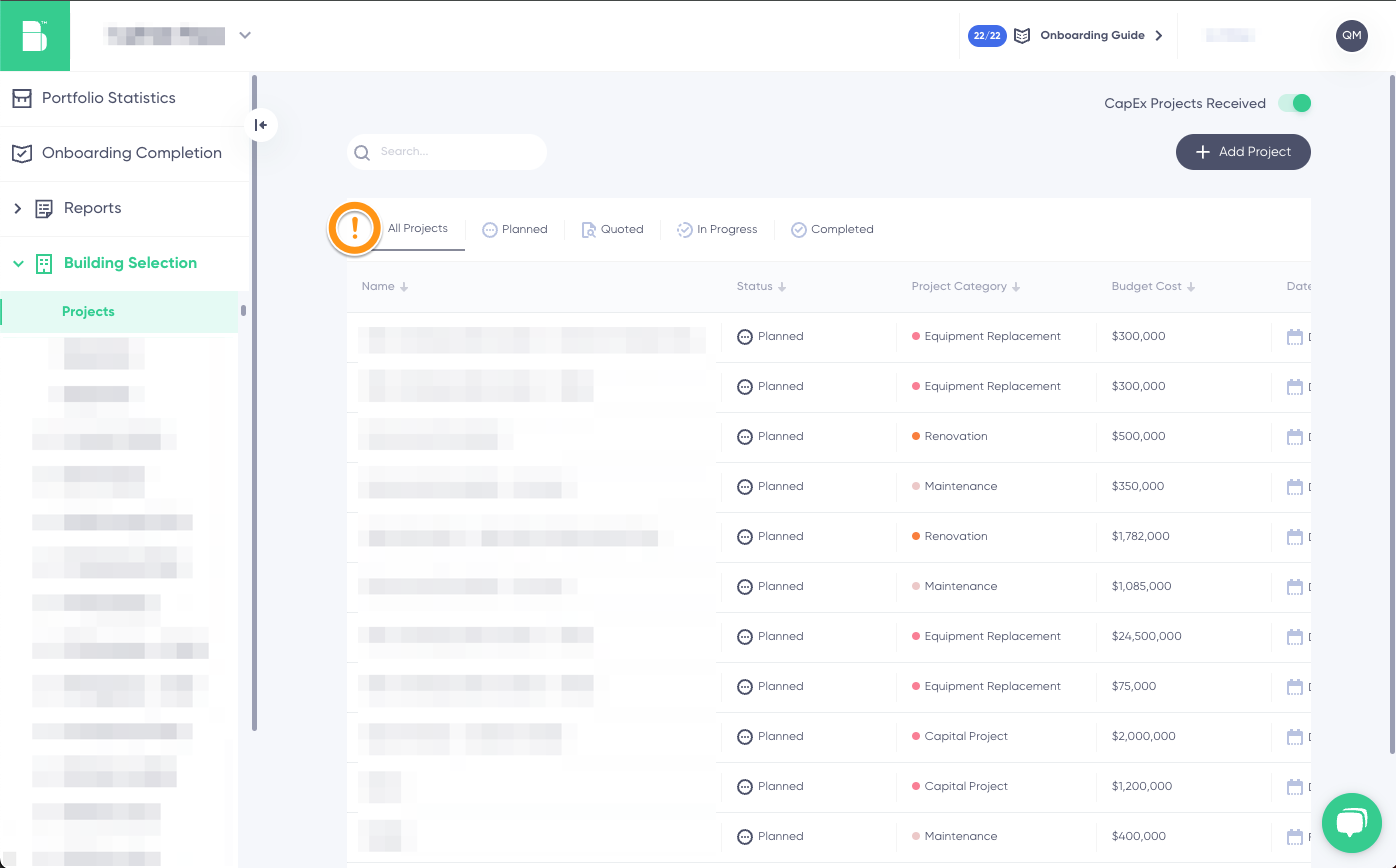
To Sort Projects
You can change the list order of your projects by selecting the up and down button by all details in the project list.
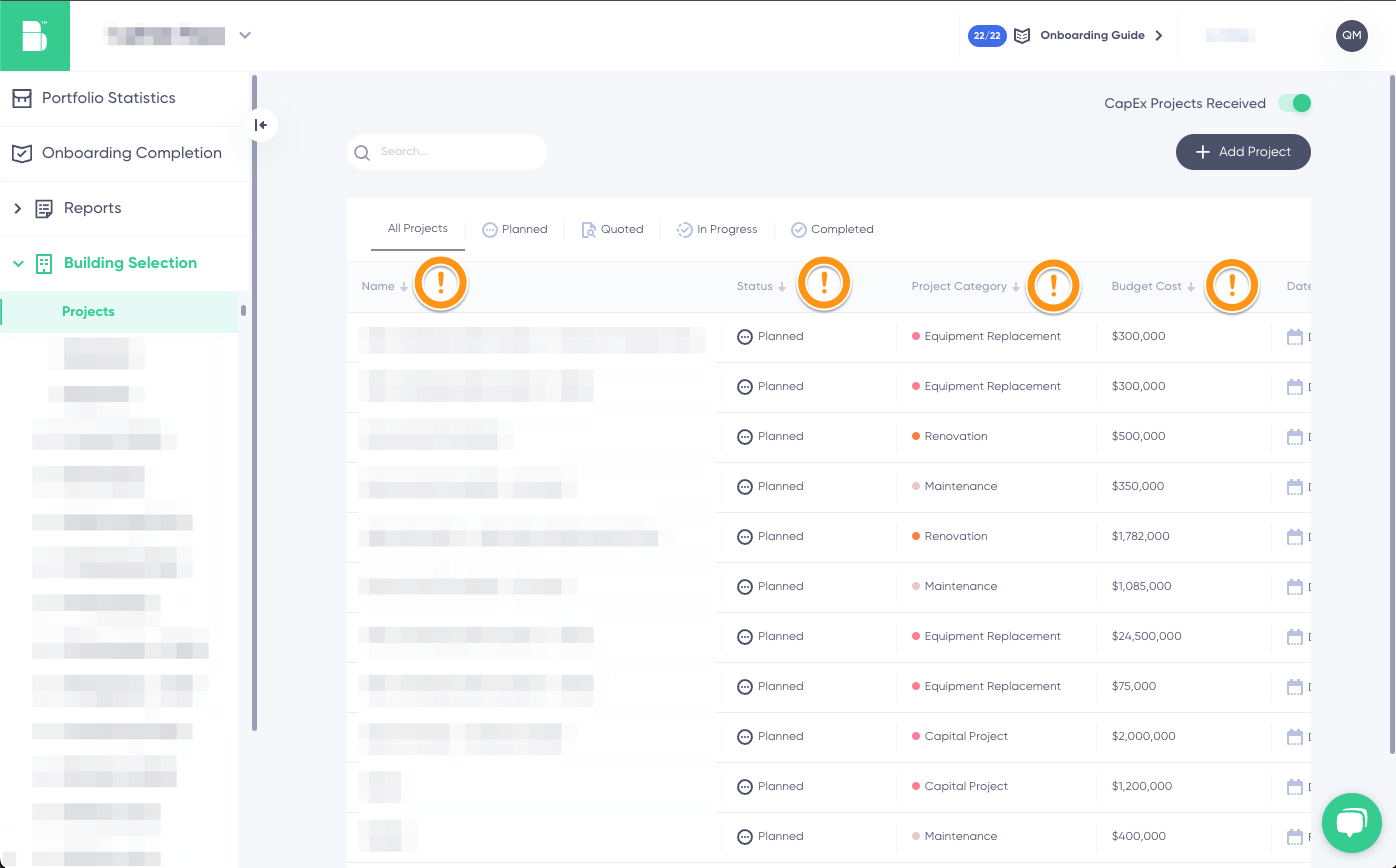
-
In Status, sort from Planned to Completed by choosing the down arrow. To sort from Completed to Planned, select the up arrow.
-
In Project Category, sort the order below by choosing the down arrow. To sort from down to up, select the up arrow.
-
BAS upgrade
-
Capital Project
-
Controls Optimization
-
Equipment Replacement
-
Renovation
-
Tenant Build-Out
-
Onsite Generation
-
Lighting Upgrade
-
Energy Storage
-
Maintenance
-
EV Charging
-
Other
-
-
In Budget Cost, sort from most expensive to least expensive by choosing the down arrow. To sort from least expensive to most expensive, select the up arrow.
-
In Date, sort from oldest date to furthest date by choosing the down arrow. To sort from furthest date to oldest date, select the up arrow.
-
In Source, sort from Planned to Completed by choosing the down arrow. To sort from Completed to Planned, select the up arrow.
