Backpack's new Action Center provides users with an on-demand snapshot of all ongoing projects in your portfolio, categorized by building.
The Action Center includes a new project feature that gives users the power to identify and track projects in flight. It provides a snapshot of all capital projects at the building, empowering management and property teams with an easy breakdown of projects in progress, including timeline and budget status.
This guide provides step by step instructions for understanding project data, adding new projects, editing & deleting projects.
Understanding Data on the Ongoing Project Status Landing Page
Below the Backpack Homepage title you will see the Ongoing Project Status block. In this block you will see a number of different data fields.
The Total Number of Ongoing Projects summarizes the total number of projects marked as 'IN PROGRESS' within your portfolio of buildings in Backpack. These projects can be associated with any project regardless of the start or end date. So, you may find that older projects are listed and need to be moved to "complete" or some other status so they are no longer showing in the list. Projects can be classified in a few different ways, more on that below in the adding new projects section.
The bar graph visualizes projects using each project’s timeline and budget statuses. Projects can be:
-
On Track - these projects are on track for both budget and schedule/timeline
- At Risk - these projects are at risk because they are either off schedule or over budget
-
No Status - these projects are missing a status within the project details. Learn how to update a project status in the editing & deleting projects section below.
To the Right of the bar graph there is a count of all projects that are in progress for the portfolio as well as a list of the buildings and the number of projects associated with each building. Learn more on how to navigate this section, including how to update projects in the adding new projects section below.
To View Your Ongoing Project Status Dashboard:
STEP 1:
Login to Backpack, the Backpack Home Page is the first page to load after login. If you are already in the software, click on the white "B" in the top left corner of the screen to navigate to the Backpack Home Page.
Below the Backpack Homepage title you will see the Ongoing Project Status block. In this block you will see a number of different data fields.

The Total Number of Ongoing Projects summarizes the total number of projects marked as 'IN PROGRESS' within your portfolio of buildings in Backpack. These projects can be associated with any project regardless of the start or end date. So, you may find that older projects are listed and need to be moved to "complete" or some other status so they are no longer showing in the list. Projects can be classified in a few different ways, more on that below in the adding new projects section.
The bar graph visualizes projects using each project’s timeline and budget statuses. Projects can be:
-
On Track - these projects are on track for both budget and schedule/timeline
- At Risk - these projects are at risk because they are either off schedule or over budget
-
No Status - these projects are missing a status within the project details. Learn how to update a project status in the editing & deleting projects section below.
To the Right of the bar graph there is a count of all projects that are in progress for the portfolio as well as a list of the buildings and the number of projects associated with each building. Learn more on how to navigate this section, including how to update projects in the adding new projects section.
STEP 2:
Now that you understand the data & the overall view you can dig deeper into the information displayed.
Click on the bar graph to display the buildings associated with each of the statuses - On track (green bar below) or At Risk (red bar below).
From here you can click on the building name to see the projects associated with that building and their status. In our example below, by clicking on "Bractlet HQ" we can display 1 project that has a status of On track.

After navigating to the 'ON TRACK' tab and clicking on "Bractlet HQ", you will see the status of the one project that is On Track. In the pop-up below, you can see Project 2 as having a status of on schedule and on budget.
Clicking on "GO TO ALL BUILDING PROJECTS" will open up the PROJECTS page for that building. To return to the Backpack Homepage you can click the white "B" in the top left of the screen.
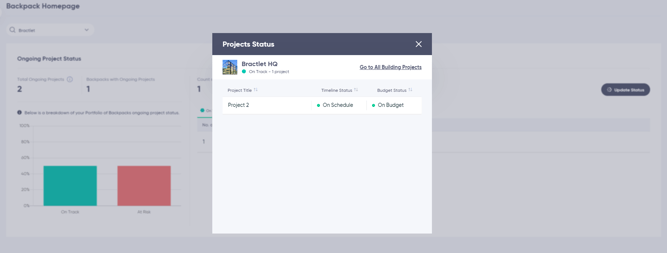
STEP 3:
To update the status of a project or projects right from the Home page click the black "UPDATE STATUS" button on the right side of the screen. This reveals a sidebar menu that allows you to update project status in bulk or for individual projects. The first screen will update the timeline/schedule status using the dropdown. After updating the status click NEXT to update the budget status. Click SAVE to save your work.
Reference the other sections of this guide for more information on the Ongoing Project Status page - understanding project data, adding new projects, editing & deleting projects.
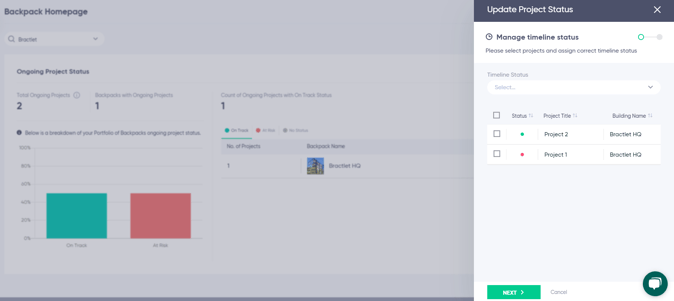
To Add a Project:
STEP 1:
On the Backpack Homepage, navigate to the building you wish to add a project to. Expand the “Building Selection” menu to select a building, or type the building name in the building search box on the top toolbar. Both options are shown in orange in the screenshot below.
Once you have navigated to your building, select 'PROJECTS' from the list of options under the building selection (shown in red below).

STEP 2:
Once on the 'PROJECTS' tab, select the black "ADD PROJECT" button - show in red below.

Fill all the fields in the project page using your own internal naming conventions and by selecting the best fit for project category. Please note, the following are required fields:
-
Project Name
-
Description
-
Project Category
-
Project Status
-
Anticipated Start Date
-
Budgeted Cost
Select 'SAVE'
Your project will be added to the projects list, and will also update the numbers on the Ongoing Project Status dashboard.

Note: The fields that are required to save a project are also required to edit a project. That means, you cannot leave a required field blank when editing.
Reference the other sections of this guide for more information on the Ongoing Project Status page - understanding project data, adding new projects, editing & deleting projects.
To Edit an Existing Project:
STEP 1:
On the Backpack Homepage, navigate to the building you wish to add a project to. Expand the “Building Selection” menu to select a building, or type the building name in the building search box on the top toolbar. Both options are shown in orange in the screenshot below.
Once you have navigated to your building, select 'PROJECTS' from the list of options under the building selection (shown in red below).

Step 2:
From the list of projects, select the one you would like to edit or delete.

Once selected, a panel will appear from the right side. From here, you can make any updates needed. Once you are finished, be sure to hit 'SAVE'.

Reference the other sections of this guide for more information on the Ongoing Project Status page - understanding project data, adding new projects, editing & deleting projects.
To Delete a Project:
STEP 1:
On the Backpack Homepage, navigate to the building you wish to add a project to. Expand the “Building Selection” menu to select a building, or type the building name in the building search box on the top toolbar. Both options are shown in orange in the screenshot below.
Once you have navigated to your building, select 'PROJECTS' from the list of options under the building selection (shown in red below).

Step 2:
From the list of projects, select the one you would like to delete. Please note, a deleted project can not be restored.
Once selected, a panel will appear from the right side. From here, you can select the 'DELETE' button. 
You will be asked to confirm again that you wish to delete the project.

Once confirmed, your project will be deleted and can not be restored.
Reference the other sections of this guide for more information on the Ongoing Project Status page - understanding project data, adding new projects, editing & deleting projects.
